Windows VistaAncora prima della sua uscita già sapevamo che Windows Vista avrebbe
richiesto una grande quantità di risorse e che questo avrebbe
comportato un sacrificio in termini di velocità.
La scarsa
reattività di Windows Vista, insieme all’incompatibilità di alcuni
giochi e di alcune applicazioni di produttività, ha convinto molti a
tentare il downgrade a Windows XP. Si tratta di una soluzione spesso
necessaria, ma non sempre indispensabile: in molti casi sarebbe
sufficiente
ottimizzare Windows Vista per avere un sistema più maneggevole.
In questa
guidacercheremo di offrire qualche spunto interessante, a volte raccogliendo
quanto già seminato, a volte proponendo qualcosa di nuovo.{multithumb}
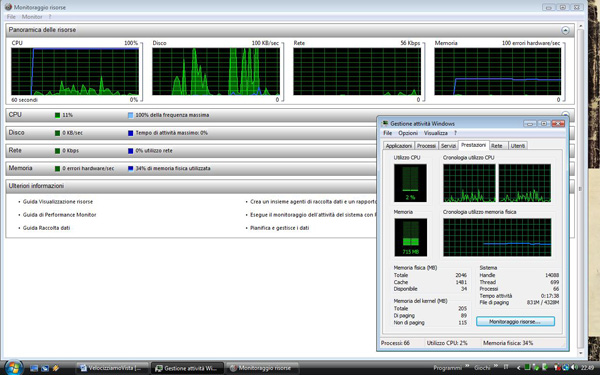
1) Disabilitare Aero Innanzitutto
occorre parlare del cambiamento più evidente (almeno a colpo d'occhio)
che ha sconvolto l'interfaccia grafica del caro Windows XP, ovvero
“The Aero Experience”.
Come
sappiamo, con questa GUI sono stati aggiunti alcuni effetti grafici
assolutamente spettacolari e alcune funzioni che possono talora
ricordare quelle del sistema operativo Mac OS X Tiger. Tuttavia per
apprezzare l’interfaccia Aero è necessario un processore di nuova
generazione con almeno 1GHz di clock, una scheda video compatibile con
DirectX 9.0 e dotata di almeno 128 MB di RAM, un minimo di 1GB di
memoria e 15GB di spazio libero sull’hard disk.

Se
Windows Vista riconosce la presenza di questi requisiti di sistema,
adotta Aero come tema di default. Nel far questo, il sistema (e in
particolar modo la GPU) viene investito del compito di gestire i
complessi calcoli necessari per produrre trasparenze, ombreggiature e
animazioni tridimensionali. Va da sé che il maggior carico si traduce
in una minore durata della batteria e in una minore fluidità del
sistema.
Queste considerazioni potrebbero spingere qualcuno a decidere di disabilitare Aero. Ecco come:
- tasto destro sul desktop (non sulle icone presenti)
- selezionare Colore e aspetto finestre
- cliccare su Apri proprietà aspetto classico per ulteriori opzioni sui colori
- selezionare quindi uno dei temi disponibili, come ad esempio il tema classico di Windows

2) Disabilitare l'ibernazione
Passiamo quindi ad un altro suggerimento strettamente attinente ai computer portatili: l'
ibernazione.
Così
come il tema Aero, di cui abbiamo discusso prima, l'ibernazione viene
proposta di default per tutti i sistemi portatili che istallano Windows
Vista. Altrettanto di default verrà quindi creato dal sistema operativo
un file (utile al processo di ibernazione) chiamato hiberfil.sys. Il
problema è che il processo di ibernazione, come dice la parola stessa,
congela lo stato in cui il computer si trova in un preciso istante
memorizzando, tra l'altro, il contenuto della RAM sul disco rigido in
modo da poterne ricaricare il contenuto in una fase successiva. Si
evince che la dimensione del suddetto file sarà pari a quella della
memoria fisica del sistema che oramai è almeno 1 o 2 GB e che in alcuni
casi potrebbe essere maggiore.
Detto questo, e aggiunto che
già la sola istallazione di Vista richiede circa 10 GB di spazio, è
comprensibile che la caratteristica di ibernazione potrebbe comportare
uno spreco inutile di risorse, soprattutto se quest'ultima
caratteristica non viene utilizzata o utilizzata raramente. Ricordiamo
che rimarrà comunque disponibile la funzionalità di sospensione.
Vediamo quindi come disabilitare l'ibernazione lasciando lo spazio disco disponibile per altri usi e applicazioni:
- Aprire il prompt dei comandi (ad esempio eseguendo CMD.exe)
- Digitare powercfg –h off
A
questo punto l'ibernazione è disabilitata senza la necessità di
riavviare il PC. Ovviamente il file di cui parlavamo prima ed altri
elementi utili all'ibernazione verranno eliminati.
3) Disabilitare l'indicizzazione
Ci
occupiamo ora dell'indicizzazione: Windows Vista, durante la sue
esecuzione, si occupa di indicizzare i file e le cartelle presenti sul
disco rigido per consentirne una più rapida ricerca. Si capisce che
soprattutto nel caso di un disco molto grande e zeppo di file, come
spesso accade a chi fa file sharing, la richiesta di risorse da parte
di questa funzionalità potrebbe essere troppo onerosa. Eliminare il
processo di indicizzazione potrebbe essere motivato anche da altre
circostanze: ad esempio potremmo voler istallare sul nostro computer un
altro software di ricerca di file e documenti (vedi Google's Desktop
Search) oppure potremmo servirci di più macchine virtuali, nel qual
caso l'unica necessità è la migliore performance di sistema e la
ricerca è una funzione di fatto inutilizzata.
Per ovviare a questo inconveniente possiamo agire a differenti livelli. Per una soluzione più lasca è sufficiente:
- Selezionare le opzioni di indicizzazione dal pannello di controllo
- Selezionare il pulsante modifica
- A
questo punto deselezionare tutte le opzioni del riquadro in alto e
lasciare solamente nella parte inferiore la voce “start menu” (anche se
potremmo togliere anche quella)
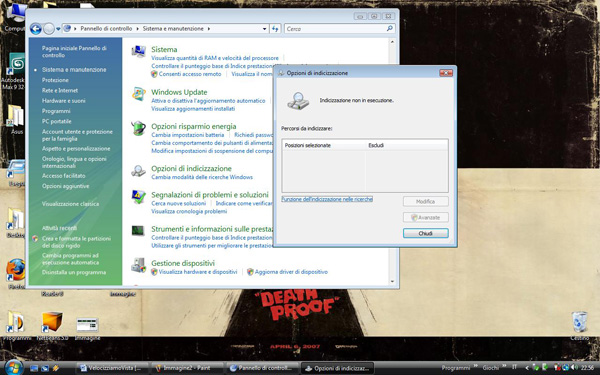
Se
invece volessimo eliminare alla base tutte le caratteristiche di
indicizzazione è necessario andare ad agire sui processi. Per fare
questo:
- Aprire gli strumenti di amministrazione dal pannello di controllo
- Aprire la voce servizi
- A questo punto cercare tra tutti i servizi mostrati nell'elenco il servizio Windows Search
- Disabilitare l'avvio del servizio in fase di startup
- Fermare il servizio
Una
volta eseguito quanto detto per sopprimere il servizio di
indicizzazione dei file possiamo eseguire un altro step nel caso in cui
pensiamo di non dover mai più utilizzare tale servizio, o comunque nel
caso in cui non prevediamo di riabilitarlo a breve.
In particolare si tratta di cancellare le cartelle che contengono i file di indicizzazione. Per fare questo:
- Raggiungere
la directory C:\ProgramData\Microsoft\Search folder; siccome si tratta
di una directory nascosta è necessario poterla visualizzare rendendola
visibile tramite strumenti>opzioni cartella>mostra file e
cartelle nascoste.
- Cancellare tale directory.
4) Disabilitare RDC
Questo trick è relativo alla sincronizzazione dei file tra due PC collegati in rete.
Il
servizio incriminato è questa volta quello di compressione
differenziale remota (RDC). Attraverso RDC, il sistema operativo esegue
una compressione sui file da trasferire tra due computer in modo da
ottimizzare ilquantitativo dei dati in transito e minimizzare
l'utilizzo della banda di rete.
Per disabilitare la compressione differenziale remota:
- Dal pannello di controllo selezionare disinstalla programma
- Nel pannello di sinistra selezionare la voce abilita o disabilità funzionalità di Windows
- Deselezionare la checkbox della compressione differenziale remota e selezionare ok
C'è
tuttavia da sottolineare che per alcuni scenari la caratteristica che
abbiamo poc'anzi disabilitato potrebbe avere invece una notevole
importanza.
5) Disabilitare UAC
Questo
tip riguarda il controllo degli accessi. Questa funzione è conosciuta
con la sigla UAC ed è stata pensata per impedire a qualche
malintenzionato di eseguire operazioni da remoto sul nostro PC.
Chiaramente con questo consiglio usciamo leggermente dalla strada del
miglioramento delle performance ed entriamo in quella dell'usabilità
del S.O.
In particolare la disabilitazione dell'UAC permette
all'utente di non sentirsi frustrato nella continua accettazione di
ogni operazione che ha scelto di eseguire. È vero che in questo modo
potremmo abbassare leggermente il livello di guardia verso gli attacchi
esterni, ma in compenso proteggeremmo il nostro equilibrio mentale. Per
disabilitare l'UAC:
- Andare sul pannello di controllo
- Selezionare account utente
- Mettere a off il controllo account utente
- Deselezionare il box di controllo account utente
- Riavviare il computer
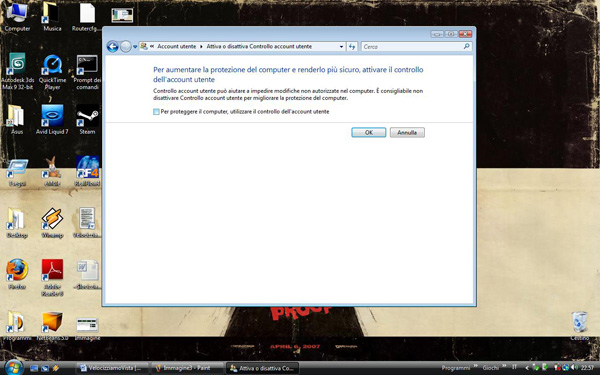
6) Disabilitare la creazione di punti di ripristino
Come
ultima serie di punti da seguire aggiungiamo una piccola accortezza che
molti utenti avranno già utilizzato nella vecchia versione del sistema
operativo XP: la disabilitazione delle funzionalità di ripristino. È
vero che a volte è molto utile avere un punto di ritorno al quale
tornare in caso di problemi gravi di funzionamenti, ma è altrettanto
vero che godere di questa opportunità richiede un dispendio di risorse
non indifferente e può capitare che, o tornare indietro non risolve il
problema oppure che non abbiamo un punto di ripristino adeguato.
Quindi, con la consapevolezza di prendersi qualche rischio in più
possiamo disabilitare il ripristino automatico nel seguente modo:
- Andare su pannello di controllo e quindi Sistema
- Selezionare protezione di sistema sul pannello di sinistra
- Deselezionare il disco primario
- Infine accettare le condizioni che ci vengono proposte
Infine
ricordiamo di tenere sempre il sistema operativo e i driver dei propri
componenti e periferiche aggiornati all'ultima versione disponibile.
Non è infrequente che un aggiornamento di Windows Vista o dei driver si
traduca in un miglioramento delle performance, anche in fase di avvio.
Guida testata da me!

